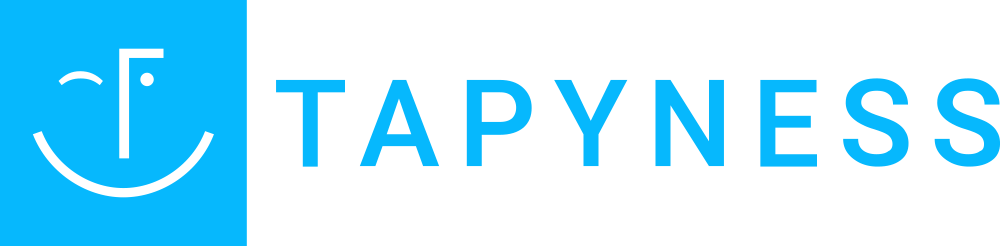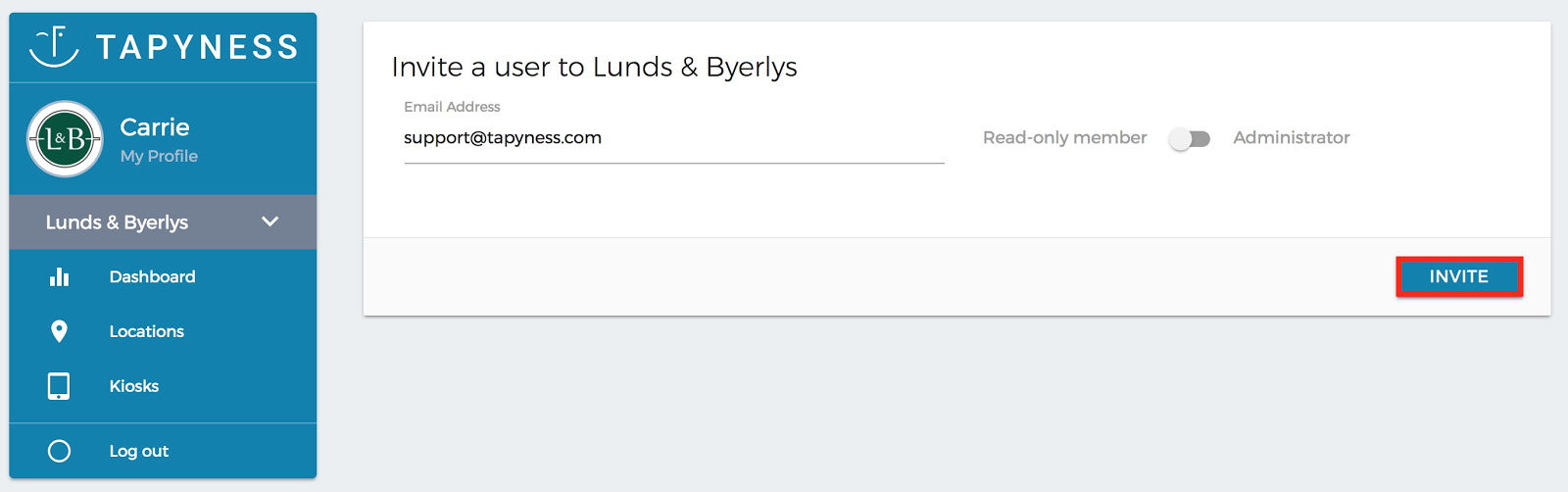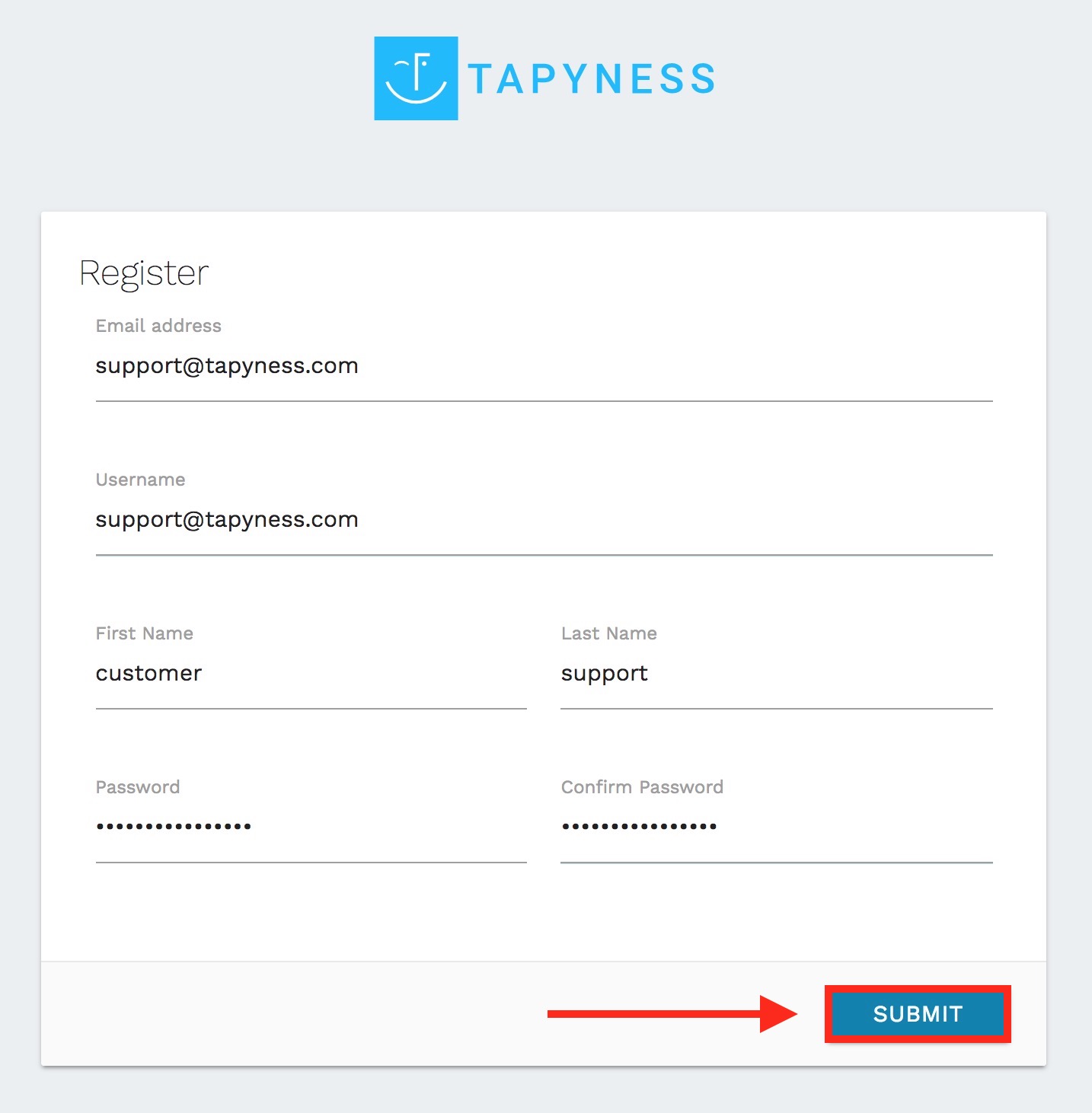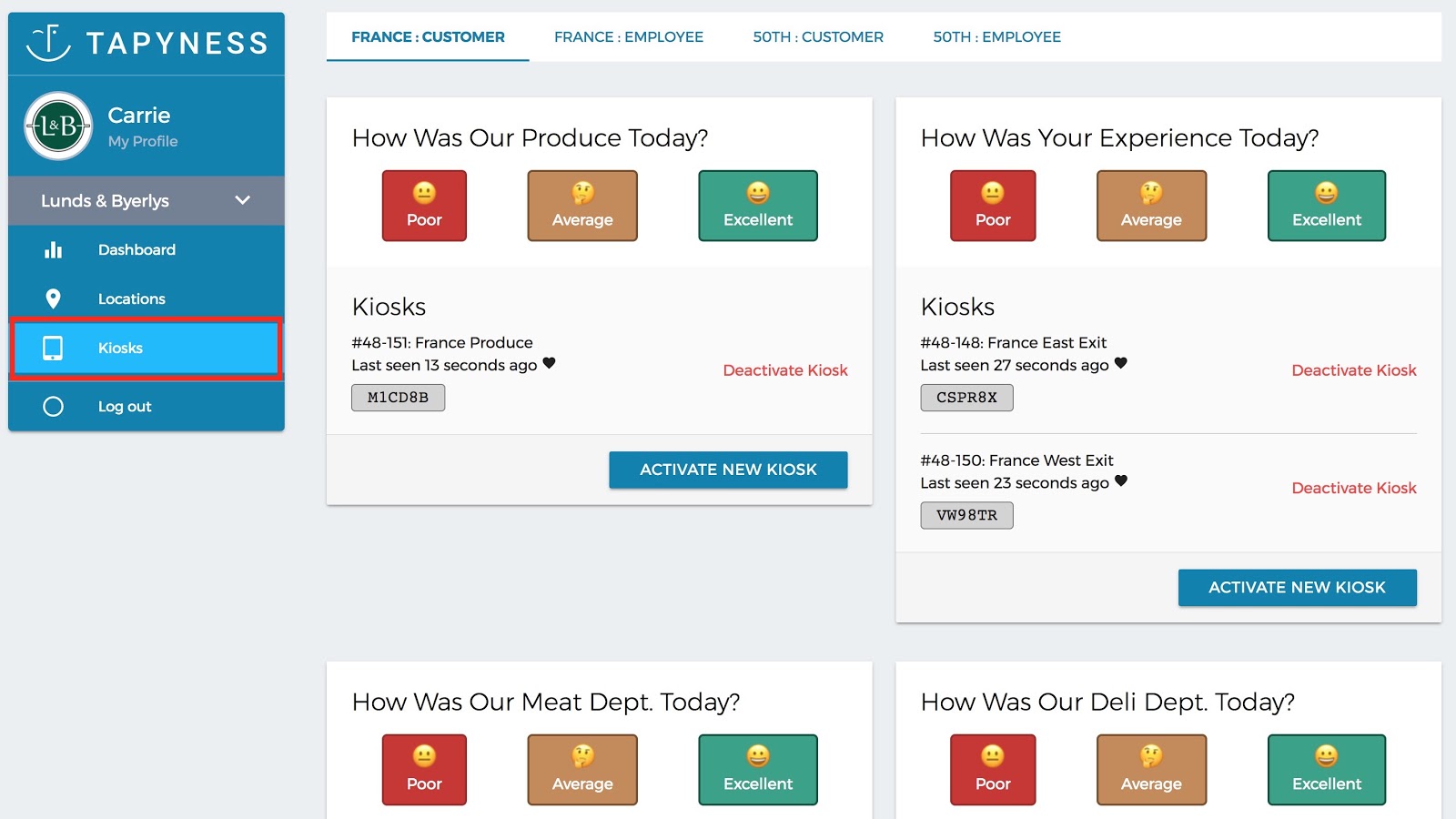Issue Escalation Options
Live Assist
High Priority
Phone: (913) 322.5790
Medium Priority
Self-Service
Low Priority
Help Documentation
Adding a new user
- Open the Tapyness application
- Select Organization
- Select Manage Organizations from application panel
3. Click DETAILS from Manage Organizations
4. Click INVITE USER
5. Complete form, select role and click INVITE
6. The User will receive an email as follows
7. The User will need complete this form, click SUBMIT
8. Check the Organization DETAILS for new USER and role
Kiosk Activation
Creating a Kiosk
Launch the Tapyness icon from the Home Screen
2. The Kiosk is now ready to be activated
3. Open the Tapyness application
1. Select Kiosks from the application panel
4. Select Location from the menu
5. Select the Question to ACTIVATE NEW KIOSK
1. Click ACTIVATE NEW KIOSK
6. At Create Kiosk, select the Question to be displayed on this Kiosk
In this example “How Was Your Experience Today?” was selected in the prior step, so it will be selected by default
2. Name the Kiosk so that it is readily identifiable, such as “France East Exit”
3. Enter the PIN code displayed on the Kiosk from Step 2
4. Click Create and the Kiosk will be activated within 30 seconds
7. To view the Kiosks per Location
1. Select Kiosks from application panel
2. Select Location from the menu, Questions and the Kiosks for selected Location will be displayed
Trouble Shooting
To resolve issues related to:
- Kiosk power
- Kiosk Issue - 1: Kiosk has a black screen, appears off
- Kiosk WiFi
- Kiosk Issue -2 : Kiosk appears normal, votes not displaying in Tapyness application
- Tapyness application
- From computer or smartphone browser, login to https://be.tapyness.com
- Cannot login to the Tapyness application
- Votes not displaying in the tapyness application
- Other issues
- From computer or smartphone browser, login to https://be.tapyness.com
KIOSK ISSUE - 1
KIOSK HAS A BLACK SCREEN, APPEARS OFF
FOLLOW THESE STEPS IN ORDER TO RESOLVE
A) PRESS THE HOME BUTTON ON THE KIOSK
- If screen turns on, enter the passcode “0216”
- If the screen appears normal and the battery/charging icon is in the menu bar
- Click the Home button
- If in Guided Access mode, kiosk will prompt for passcode
- Tap cancel
- If not in Guided Access mode
- Launch Tapyness from the Home screen
- Triple-click Home button, enter passcode “0216” to place in Guided Access mode
- Tap Resume
- If in Guided Access mode, kiosk will prompt for passcode
- Click the Home button
- If the screen appears normal but the battery/charging icon is not present in the menu bar, proceed to Step B
- If the screen appears normal and the battery/charging icon is in the menu bar
- If the screen does not turn on, possible reasons
- The kiosk is not receiving power
- USB power cord is unplugged at iPad 30 pin connector (in mount)
- USB power cord is unplugged at USB adapter (at wall)
- USB power adapter is unplugged from the 110w power outlet (at wall)
- USB power cord is damaged (replace)
- USB power adapter is defective (replace)
- The iPad is defective (replace)
- Activate new kiosk, proceed to Step D
- The kiosk is not receiving power
B) TO FURTHER TROUBLESHOOT POWER ISSUES
- Check the USB power cord from the mount iPad 30 pin connector to the USB power adapter plugged into the 110w outlet
- Unlock mount, if the USB power cord is unplugged at the iPad, reseat the 30 pin connector
- If the USB power cord is unplugged at the USB power adapter, reseat the USB cable into the USB power adapter
- If the USB power adapter is unplugged from the wall, plug the USB power adapter into the 110w wall outlet and ensure USB power cord is seated securely
- If the USB power cord is damaged, replace the USB power cord
C) SHOULD POWER NOT BE RESTORED TO THE iPAD
- Follow these steps
- Remove the iPad from the mount, plug directly into a (known good) USB power adapter with a (known good) 30 pin connector cable, wait 15 minutes to see if the screen wakes with charging in progress
- If the iPad does not respond, proceed to D
- If the iPad shows charging is now occurring; the installed USB power cable, the USB power adapter or the 100w outlet are defective
- Check the 110w outlet, then the USB power adapter and then the 30 pin connector cable
- In order
- Reset the 100w outlet breaker, test
- Replace the USB power adapter, test
- Replace the 30 pin connector cable, test
- In order
- Following these steps, the iPad should be ready to launch Tapyness
- Launch Tapyness from the Home screen
- Triple-click Home button, enter passcode “0216” to place in Guided Access mode
- Tap Resume
- Reinstall iPad into mount, lock mount
- Remove the iPad from the mount, plug directly into a (known good) USB power adapter with a (known good) 30 pin connector cable, wait 15 minutes to see if the screen wakes with charging in progress
D) IF THE IPAD IS STILL NON-RESPONSIVE
- Retrieve backup iPad
- Plug-in the iPad to the 30 pin connector cable in mount
- Place iPad into mount, lock mount
- Determine if the replacement iPad is getting power
- Add iPad to WiFi, test
- Activate kiosk, ACTIVATION INSTRUCTIONS
- Triple-click Home button to place in Guided Access mode
- Enter passcode “0216”, press Start in Guided Access mode screen
- Tap, test, review dashboard for votes
- Confirm, done
KIOSK ISSUE - 2
KIOSK APPEARS NORMAL, VOTES NOT DISPLAYING IN TAPYNESS APPLICATION
FOLLOW THESE STEPS IN ORDER TO RESOLVE
A) EVALUATE THE WIFI NETWORK CONNECTION
- Check the WiFi status in the menu bar
- If the WiFi icon is not showing
- Triple-click the Home button to exit Guided Access mode, enter passcode “0216”
- At the Home screen, tap Settings
- In the Settings menu, tap Wi-Fi
- Ensure Wi-Fi is turned on
- Add to WiFi network
- Exit Settings
- Launch Safari, test known good website
- If test is good
- Launch Tapyness
- Triple-click the Home button to enter Guided Access mode, enter passcode “0216”
- Tap, test, review dashboard for votes
- Confirm, done
- If test fails
- Test WiFi network with known good device
- If test fails, check status of the WiFi network
- If the network is down, resolve with IT staff
- Test WiFi network with known good device
- If test is good
- Once the network issue is resolved, launch Tapyness
- Triple-click the Home button to enter Guided Access mode, enter passcode “0216”
- Tap Resume
- Tap, test, review dashboard for votes
- Confirm, done
- If the WiFi icon is not showing
TAPYNESS APPLICATION ISSUES
LOGIN TO TAPYNESS DASHBOARD FROM COMPUTER OR SMARTPHONE BROWSER
A) CANNOT LOGIN TO TAPYNESS
- Tapyness server cannot be found
- Check WiFi or cellular connection from computer/smartphone
- Open browser, test known good website
- If WiFi or cellular connection are verified good, contact support
- Check WiFi or cellular connection from computer/smartphone
- User / Password fail
- Check User and Password, retry
- If login still fails, reset password
- After password reset, if login issue remains, contact support
B) VOTES NOT DISPLAYING IN THE TAPYNESS APPLICATION
- Click on Kiosks in the Tapyness application panel
- Click on the Location in the menu where votes are not showing
- Review the kiosks screen
- All kiosks should show a heartbeat within 1 minute
- If any of the kiosks show a “last seen” longer than a minute, an issue at the kiosk may have occurred
- In this guide, review Kiosk Issue -1 and Kiosk Issue - 2 to resolve
- If all kiosks appear online, contact support
- If any of the kiosks show a “last seen” longer than a minute, an issue at the kiosk may have occurred
- Click on the Location in the menu where votes are not showing
C) ALL OTHER ISSUES
- Contact Support
- Phone: (913) 322.5790
- Email: support@balanceinnovations.com
Frequently Asked Questions
How is a new user added to the Organization
How is a new question added to the Organization?
- Contact customer support and provide the following information via email, for example
- Email subject: New Question request
- Question:
- “How Is The Packaged Food Today?”
- Answers:
- First layer
- “Poor” “Average” “Excellent”
- Second layer: If “Poor”
- Answers: “Selection” “Quality” “Value”
- First layer
- Question:
- Email subject: New Question request
How is a current Kiosk configured with a new question?
If a new Question is required, see 2. above
- If an existing Question is going to be used
- Exit Guided Access Mode
- Triple-click Home button, enter passcode “0216”
- Tap End to exit Guided Access mode
- Click the Home button
- Exit Guided Access Mode
- At the iPad desktop
- Delete Tapyness icon
- Enter be.tapyness.com/kiosk on the iPad
- Follow the iPad onscreen instructions to create Tapyness icon on the desktop
- Tap the Share icon
- Tap the + Add to Home Screen
- Name the kiosk, such as “50th Packaged Food”
- Tap Add
- Follow the iPad onscreen instructions to create Tapyness icon on the desktop
- To activate
Technical Specifications
- Kiosk
- Mount
- Must securely hold computer tablet
- Access to home button preferred
- Be physically attached or otherwise secured to prevent theft
- Computer tablet
- Tapyness is operating system/tablet neutral
- iPad/iOS preferred
- Example iOS devices supported
- iPad, iPad Pro, iPod, iPhone
- iOS 9.3x and above required
- Example iOS devices supported
- Android
- Example Android tablets supported
- Samsung Tab A (8.0, 10.1)
- Kindle Fire (7, HD 8, HD 10)
- Android 6.x and above required
- Example Android tablets supported
- The tablet must be placed in Kiosk mode
In iOS via operating system
In Android via an app such as Stay Alive!
- iPad/iOS preferred
- Tapyness is operating system/tablet neutral
- Mount
- USB power
- Access to power outlet, within 20 feet of kiosk
- USB power adapter
- Recommended models
- Anker Elite Dual Port 24W USB Travel Wall Charger PowerPort 2
- Anker Quick Charge 3.0 39W Dual USB Wall Charger, PowerPort Speed 2
- Access to power outlet, within 20 feet of kiosk
- WiFi access
- Access to reliable WiFi access point
- There is no QOS requirement, as the Tapyness incorporates “store and forward” queuing of votes should service be temporarily unavailable
- WiFi network can be open or secure
- Kiosk data is transmitted via SSL/TLS to the Tapyness server
- Access to reliable WiFi access point
- Browser
- To access the application, configure and view analytics
- The Tapyness app is computer, operating system and browser friendly
- Access devices
- Apple Macintosh laptop, iPad, iPhone
- Windows PC, laptop or tablet
- Android laptop, tablet, smartphone
- Browsers supported
- Chrome
- Safari
- FireFox
- Access devices
- Tapyness Login